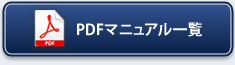トップ > 共有メール
メールのオプション設定
NIコラボでは、より快適にお使いいただくため、登録されている各アカウントごとに設定(オプション設定)を行うことができます。
共通設定
メールに関する設定をします。
- メニューより、
 共有メールアイコンをクリックします。
共有メールアイコンをクリックします。
「共有メール(使用中一覧)」画面が表示されます。 - 設定したいアカウントを選択します。
「共有メール(一覧)」画面が表示されます。 - 画面右下の「共通設定」を選択します。
「共有メール>共通設定」画面が表示されます。 - 必要項目を選択します。
- 最後に、「
 保存する」ボタンをクリックします。
保存する」ボタンをクリックします。
設定項目一覧
| 項目 | 説明 |
|---|---|
| 一画面に表示する件数 | メール(一覧)に表示されるメールの件数を選択します。 |
| 件名の表示幅 | メール(一覧)の件名に表示する文字数を選択します。 |
| 開封確認 | 開封確認のリクエストに対して開封確認メールを送信する場合にチェックBOXにチェックを入れてます。(社内メール・社外メール) |
| 自動的に削除する間隔 | 削除BOX以下、迷惑BOX以下のメッセージを自動削除する日付を入力します。(0~100日) ※0を指定すると自動的に削除は行われません。 |
| メール作成画面 | メール作成画面を新しいウィンドウで開く場合、チェックを入れます。 |
| 自動保存間隔 | 作成中メッセージの自動保存時間間隔を選択します。 |
| 自動受信間隔 | メールの自動受信時間間隔を選択します。 ※標準メールアカウントが自動受信を利用する設定が行われている場合のみ適用されます。 |
| メール送信時の 件名未入力チェック |
メール送信時、件名が未入力の場合、以下のようなエラーメッセージを表示させたい場合、チェックします。  |
メールBOX設定
メールBOXを設定します。
メールBOXには、あらかじめ整理しやすいように基本的なBOXが設定されていますがさらに、自由にいくつでも設定できます。
- メニューより、
 共有メールアイコンをクリックします。
共有メールアイコンをクリックします。
「共有メール(使用中一覧)」画面が表示されます。 - 設定したいアカウントを選択します。
「共有メール(一覧)」画面が表示されます。 - 画面右下の「メールBOX設定」を選択します。
「共有メール>メールBOX設定」画面が表示されます。 - 「
 新規登録」をクリックします。
新規登録」をクリックします。
「メールBOXの新規登録」が表示されます。 - 必要項目を選択します。
- 最後に、「
 登録する」ボタンをクリックします。
登録する」ボタンをクリックします。
設定項目一覧
| 項目 | 説明 |
|---|---|
| メールBOX名 | メールBOXの名前を入力します。 ※メールBOX名に特殊文字「 <, >, ", ', &, , * 」を入力することはできません。 |
| メールBOXの場所 | 設置するメールBOXを選択します。
「登録する」をクリックすると、選択したメールBOXの下階層に追加されます。 ※追加されたメールBOXを をクリックして並び替えることができます。 |
振り分け設定
メールの振り分けを設定します。
受信するメールを自動的にメールBOXに振り分け、たくさんのメールをあらかじめ整理することができます。また、優先度も設定することができます。
- メニューより、
 共有メールアイコンをクリックします。
共有メールアイコンをクリックします。
「共有メール(使用中一覧)」画面が表示されます。 - 設定したいアカウントを選択します。
「共有メール(一覧)」画面が表示されます。 - 画面右下の「振り分け設定」を選択します。
「共有メール>振り分け設定」画面が表示されます。 - 「
 新規登録」をクリックします。
新規登録」をクリックします。
「振り分けルールの新規登録」が表示されます。 - 必要項目を選択します。
- 最後に、「
 登録する」ボタンをクリックします。
登録する」ボタンをクリックします。
「メールBOXに振り分けるルール一覧」に登録した振り分けルールが追加されます。 - ボタンをクリックして、優先度を並び替え ボタンをクリックします。
- 手動の自動振り分けは、メール一覧画面から操作します。
設定項目一覧
| 項目 | 説明 |
|---|---|
| ルール名 | 自分で区別しやすいルール名を入力します。 |
| 条件 | プルダウンメニューの「件名」「宛先」「送信者」「CC」「内容」の中から利用項目を選択し、キーワードを入力します。 プルダウンメニューの「をすべてを含む場合」「のいずれかを含む場合」「に一致する場合」のいずれかを選択します。 選択した複数の入力条件に対し、「すべての条件に適合する」「いずれかの条件に適合する」のいずれかを選択します。 |
| 振り分け先 | メールの振り分け先を選択します。 |
| 付与するチェックマーク | 条件に合致するメールを振り分ける際、チェックマークも一緒に付けることができます。 をクリックして、マークを選択します。 |
| メール受信時 | メール受信時に自動でメールを振り分ける場合はチェックを入れます。 ※チェックのない場合、メール一覧画面でのボタン操作でのみメールを振り分けることが出来ます。 ※社内メールは、自動割り振りは適用されません。 |
迷惑メール設定
迷惑メールを設定します。 スパムメールや、受け取りたくないメールなど、迷惑メールとして処理することで、自動的に迷惑メールBOXに振り分けることができます。「*(アスタリスク)」を利用することで、メールアドレスの一括設定も可能です。
- メニューより、
 共有メールアイコンをクリックします。
共有メールアイコンをクリックします。
「共有メール(使用中一覧)」画面が表示されます。 - 設定したいアカウントを選択します。
「共有メール(一覧)」画面が表示されます。 - 画面右下の「迷惑メール設定」を選択します。
「共有メール>迷惑メール設定」画面が表示されます。 - 迷惑メールとして設定するメールアドレスを改行区切りで入力します。
※「*(アスタリスク)」を利用して、一部のアドレスを指定することが可能です。
- 「登録情報が含まれるメールアドレスを迷惑メールに設定する」または「登録情報と一致するメールアドレスを迷惑メールに指定する」のいずれかを選択します。
- 最後に、「
 登録する」をクリックします。
登録する」をクリックします。
設定項目一覧
| 項目 | 説明 |
|---|---|
| 『登録情報が含まれるメールアドレスを迷惑メールに設定する』 | 迷惑メール設定に「*@meiwaku」と登録すると、「~@meiwaku.com」 「~@meiwaku.co.jp」など指定した語を含むメールアドレスを一括指定します。 |
| 『登録情報と一致するメールアドレスを迷惑メールに指定する。』 | 迷惑メール設定に「*jp」と登録すると、「~@meiwaku.co.jp」「~@meiwaku.ne.jp」など指定した語で終了するメールアドレスを一括指定します。 |
- 迷惑メールの設定クリアについて
迷惑メールとして設定したメールアドレスをすべて削除する場合「 クリアする」ボタンをクリックして
ください。個別のメールアドレスを削除する場合には一覧画面の中で直接「Delete」してください。
クリアする」ボタンをクリックして
ください。個別のメールアドレスを削除する場合には一覧画面の中で直接「Delete」してください。
署名設定
署名を設定します。 自分の好きな署名をいくつでもタイトルをつけて登録することができます。
- メニューより、
 共有メールアイコンをクリックします。
共有メールアイコンをクリックします。
「共有メール(使用中一覧)」画面が表示されます。 - 設定したいアカウントを選択します。
「共有メール(一覧)」画面が表示されます。 - 画面右下の「署名設定」を選択します。
「共有メール>署名設定」画面が表示されます。 - 「
 新規登録」をクリックします。
新規登録」をクリックします。
「署名設定」画面が表示されます。 - 必要項目を選択し、「
 登録する」をクリックします。
登録する」をクリックします。 - 署名の並びを変更したい場合、 ボタンをクリックして並び替えます。
設定項目一覧
| 項目 | 説明 |
|---|---|
| タイトル | 必須項目です。 自分で区別しやすいタイトル名を入力します。 ※タイトルに特殊文字「 <, >, ", ', &, , * 」を入力することはできません。 |
| 署名内容 | 署名内容を入力してください。 |
| 署名位置 | メール本文のどちらに署名を挿入するか選択します。 |
- 署名を無制限に登録することができます。ただし、どれか一つを通常使う署名として設定することはできません。
一覧表示設定
メール一覧の表示について設定します。
- メニューより、
 共有メールアイコンをクリックします。
共有メールアイコンをクリックします。
「メール(使用中一覧)」画面が表示されます。 - 設定したいアカウントを選択します。
「共有メール(一覧)」画面が表示されます。 - 画面右下の「一覧表示設定」を選択します。
「共有メール>一覧表示設定」画面が表示されます。 - 表示する項目を選択して、
ボタンをクリックし、右ボックスへ追加します。
※何も設定していない場合、下図の「○」部分が全て表示されます。 - 最後に、「
 保存する」をクリックします。
保存する」をクリックします。
- 件名を「表示しない」設定にすると、ドラッグ&ドロップによるBOX移動ができなくなります。
- ユーザー作成BOXを各BOXの下に作成した場合、親BOXと同じ表示内容になります。
| アイコン | 件名 | 宛先 | 送信者 | 送信 日時 |
受信 日時 |
サイズ | |
|---|---|---|---|---|---|---|---|
| 全てのBOX | |||||||
| 受信BOX | - | - | |||||
| 送信BOX | - | - | |||||
| 送信済BOX | - | - | |||||
| 下書きBOX | - | - | |||||
| 個人BOX | - | - | |||||
| 迷惑BOX | - | - | |||||
| 削除BOX | - | - | |||||
| ユーザー作成 BOX |
- | - |
![]() ・・・メール一覧に必ず表示されます。
・・・メール一覧に必ず表示されます。
![]() ・・・表示される項目にセットしている場合、メール一覧に表示されます。
・・・表示される項目にセットしている場合、メール一覧に表示されます。
-・・・メール一覧に表示されません。
添付忘れ防止設定
メール送信時にファイルが添付されているかについて設定します。
添付忘れ防止機能とは、
メール送信時、メール本文に条件を満たす内容が記載されていると警告が表示される機能です。
条件は、「条件1」「条件2」の2種類を選択することが可能です。両方を利用すると、いずれの条件にも合致する場合に警告表示されます。
例えば、「条件1」に『添付』、「条件2」に『参照してください』とした場合、『添付ファイルを参照してください。』等の文書が警告対象となります。
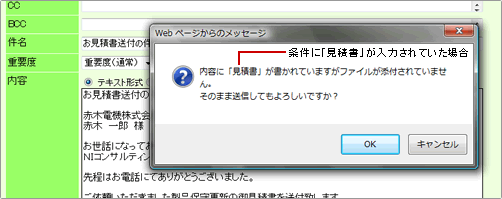
- メニューより、
 共有メールアイコンをクリックします。
共有メールアイコンをクリックします。
「メール(使用中一覧)」画面が表示されます。 - 設定するアカウントを選択します。
「共有メール(一覧)」画面が表示されます。 - 画面右下の「添付忘れ防止設定」を選択します。
「共有メール>添付忘れ防止設定」画面が表示されます。 - 使用する「条件1」「条件2」のチェックボックスにチェックして、条件となる文字を改行区切りで入力します。
※片方の条件のみ利用することが可能です。その場合、入力された文字のいずれかが記載されているメールに警告表示されます。
※英文字は大文字、小文字の区別なくチェックします。
※片仮名、英数文字は半角、全角の区別なくチェックします - 最後に、「
 保存する」をクリックします。
保存する」をクリックします。
以下の条件の場合、チェック対象外となります。
- 「条件1」、「条件2」の両方を利用しない場合はチェックを行いません。
- メール本文が未入力の場合はチェックを行いません。
- 半角>、半角スペースで始まる行はチェックを行いません。