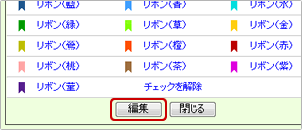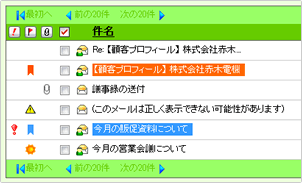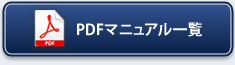トップ > 共有メール
メールにチェックマークを付ける
メールにチェックマークアイコンをつけます。
アイコン別に抽出できるので、メールBOX内を分類するために利用することができます。
チェックマークの種類
| アイコン | 名称 | アイコン | 名称 |
|---|---|---|---|
| 青マーク | 赤マーク | ||
| 黄マーク | 爆弾マーク | ||
| ?マーク | 星マーク | ||
| ハートマーク | 笑顔マーク | ||
| 泣顔マーク | ドクロマーク | ||
| 晴れマーク | 雨マーク | ||
| 注意マーク | 禁止マーク | ||
| 新着マーク | ダウンマーク | ||
| 疑問マーク | 重要マーク | ||
| リボン(黒) | リボン(灰) | ||
| リボン(銀) | リボン(藍) | ||
| リボン(青) | リボン(水) | ||
| リボン(緑) | リボン(草) | ||
| リボン(金) | リボン(鶯) | ||
| リボン(橙) | リボン(赤) | ||
| リボン(桃) | リボン(茶) | ||
| リボン(紫) | リボン(菫) |
メール詳細画面からチェックマークを付ける
1つのメールにチェックマークを付けます。
- メニューより、
 共有メールアイコンをクリックします。
共有メールアイコンをクリックします。
「メール(一覧)」画面が表示されます。 - メールアカウントをクリックします。
- メールBOX一覧から、マークするメールが入ったBOXを選択します。
メール一覧を表示させます。 - マークするメールを開きます。
-
「
 チェックマーク」をクリックします。
チェックマーク」をクリックします。
「チェックマーク」一覧画面が表示されます。 - マークアイコンを選択します。
選択したアイコンが表示されます。
- 「チェックマーク」ボタンは選択したマークが表示されます。
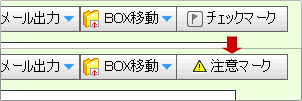
複数のメールにチェックマークを付ける
選択した複数のメールにチェックマークを付けます。
- メニューより、
 共有メールアイコンをクリックします。
共有メールアイコンをクリックします。
「メール(一覧)」画面が表示されます。 - メールアカウントを選択します。
- メールBOX一覧から、マークするメールが入ったBOXを選択します。
メール一覧を表示させます。 - メールをチェックします。
- 「
 チェックしたメール
チェックしたメール 」をクリックし、「チェックマーク」を選択します。
」をクリックし、「チェックマーク」を選択します。
「チェックマーク」一覧画面が表示されます。 - マークアイコンを選択します。
- チェックマークを解除する場合
メールを再度チェックし、同じように「チェックしたメール」から「チェックマーク」を選択します。「チェックマーク」一覧から「チェックを解除」を選択します。