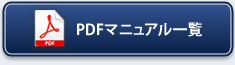トップ > 共有メール
メールを作成する
メールを作成します。
以下の項目は、システム設定画面より設定されています。システム管理者へご確認ください。
- 一度に送信できる件数
- 一回に送信できる添付ファイルサイズ
- メニューより、
 共有メールアイコンをクリックします。
共有メールアイコンをクリックします。
「共有メール(一覧)」画面が表示されます。 - 「
 メール作成」をクリックします。
メール作成」をクリックします。
「メール新規作成」画面が表示されます。 - 必要事項を入力し、 「
 送信する」をクリックします。
送信する」をクリックします。
※メール送信時、ファイルが添付されているかどうかチェックすることが可能です。詳細は、「添付忘れ防止設定」を参照してください。
共有メールの登録項目一覧
| 項目 | 説明 | |
|---|---|---|
| 送信者 | 送信者の名前が表示されます。 | |
| 宛先 | 手順 | 1. 送信したい部署をプルダウンメニューで選択します。 2. 送りたい人名を選択します。 3. これで送信者選定準備完了です。次の、「宛先(TO)」「CC」「BCC」の中から目的に応じてクリックしてください。 |
| 宛先(TO) |
※顧客創造日報シリーズを導入の場合、日報に登録された顧客プロフィール・パーソンプロフィール(アドレス)を選択することができます。 |
|
| CC |
||
| BCC |
||
| 全て削除 | 宛先(TO)、CC、BCCの選択を誤った場合、このボタンをクリックすると人名がすべて削除されて、最初の状態に戻ります。 | |
| チェックボックス | 宛先に自分を含むグループを選択した際など、自分には送信したくない場合にチェックを入れてください。宛先に自分の名前が入っていても、自分以外のメンバーに送信されるようになります。 | |
| 件名 | 件名を入力します。 | |
| 重要度 | プルダウンメニューよりメールの重要度を選択します。何も選択しない場合には、(通常)と表示されます。 選択項目:重要度(高)、重要度(普通)、重要度(低)、緊急 |
|
| 内容 | メール本文を入力します。 | |
| 署名 | 署名を挿入します。プルダウンメニューから登録済の署名を選択し、「署名追加」をクリックします。 挿入する署名をオプション設定から登録することができます。 | |
| 開封確認 | 送信したメールを相手が受け取り、開封したかどうかを確認することができます。 [要求する][要求しない]のいずれかを選択します。 要求した場合、相手が開封すると自分宛に開封されましたというメールが届きます。 何も設定しない場合には、[要求しない]が標準となっております。 | |
| 日報通知 | メールの内容をそのままその日の日報に転記することができます。 プルダウンメニューの中から登録する情報を選択します。 | |
| 添付ファイル | ファイルを添付するときに使用します。 添付できるファイルサイズは最大10MBです。 | |
- 開封確認について
開封確認を要求のあるメールを開くと、以下のようなメッセージが表示されます。OKボタンをクリックすると、開封メールが送信することができます。
設定の詳細は、「共通設定」を参照してください。

- アドレス一覧について
メール新規作成画面の右側に表示されるアドレス一覧は、直近で利用したメールアドレス20件が 自動的に表示されます。良く利用するアドレスを、簡単に「宛先」「CC」「BCC」にセットすることが可能です。
※履歴として表示されるアドレスは、「宛先」にセットされたメールアドレスのみです。
※履歴は自動削除しません。一覧上の チェックをクリックし、不要な削除してください。また、
履歴が20件以上ある場合、古い履歴は一覧上に表示されませんので、定期的にメンテナンスを
実行してください。
チェックをクリックし、不要な削除してください。また、
履歴が20件以上ある場合、古い履歴は一覧上に表示されませんので、定期的にメンテナンスを
実行してください。