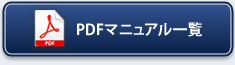トップ > ワークフロー
申請する
ワークフローを申請します。
申請の流れ
登録の流れは以下の通りです。
| 書類の選択 | 申請する書類を選択します。 |
|---|---|
| 申請書類に記入 | 申請内容を記入します。 |
| 申請経路設定 | 申請経路を承認/決裁/処理する社員の経路を設定します。 システム設定画面で予め申請経路が設定されている場合は、経路となる社員が表示されます。 |
| 閲覧制限設定 | この申請書の閲覧可能な社員を設定します。 ※申請者と申請経路に設定した社員はこちらの設定に関係なく閲覧可能です。 ※未設定の場合は全社員公開となります。 |
| 通知設定 | 各承認者、申請者に通知するかどうか設定します。 |
| 内容確認 | 申請内容を確認します。通知先のメールを設定されていない場合、警告メッセージが表示されます。 |
| 完了 | 申請が完了です。 |
申請書の選択
申請書の種類を選択します。
- メニューより、
 ワークフローアイコンをクリックします。
ワークフローアイコンをクリックします。
「ワークフロー」画面が表示されます。 - 「
 申請する」をクリックします。
申請する」をクリックします。
「申請手続き」画面が表示されます。 - 申請書類を選び、「
 選択」をクリックします。
選択」をクリックします。
「申請書類の登録」へ続きます。
申請書類の登録
申請内容を登録します。
- 「申請書類に記入」画面を表示します。
- 申請書類を記入します。
- 入力が終了したら、「次へ」をクリックします。
「申請経路設定」へ続きます。
申請書の登録項目一覧
| 項目 | 説明 |
|---|---|
| 再申請理由 | 再申請になった理由を入力します。 ※再申請時のみ表示されます。 |
| 件名 | 申請書類の件名を入力してください。 |
| 管理番号 | 自動で採番されます。 申請書の登録が完了すると採番されます。(下書きの段階では採番されません。) |
| 申請内容 | 申請内容を入力します。 (*)が付いている項目欄は必須入力です。 |
| 備考 | 必要に応じて入力します。 |
| 添付ファイル | ファイルを添付するときに使用します。 添付できるファイルサイズは最大10MBです。 |
申請経路設定
決裁および処理する社員を設定します。
- 「申請経路設定」画面を表示します。
※システム設定画面で予め設定された申請経路が表示されます。 - 申請経路を変更する場合、「申請経路変更」ボタンをクリックします。
申請経路変更画面が表示されます。※変更を許可されていない場合は経路変更ができません。システム管理者へご確認ください。
- 右の選択リストの中から所属部署を選択します。
下のボックスに選択した部署に所属している人の名前が表示されます。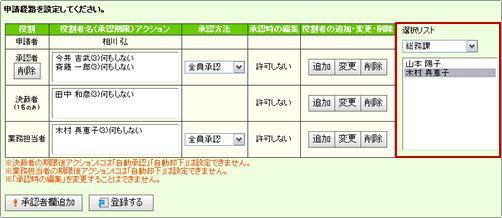
- 社員を選択し
をクリックします。
※既にセットされている社員を変更する場合は、社員、部署、役職を選択して、 をクリックします。 - Webページダイアログが表示され、「承認期限○日以内」、「期限を過ぎた場合(何もしない、自動承認、自動却下)」の選択を行い、
をクリックします。
※すでに選んだ人を追加しようとすると「選択した担当者は既に登録されています」というエラーメッセージが表示されます。
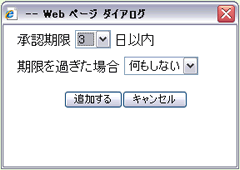
- 必要に応じて「承認方法」「承認時の編集」を設定します。
- 全ての設定が終了すると、「
 登録する」をクリックします。
登録する」をクリックします。
「申請経路設定」画面に戻ります。 - 「
 次へ」をクリックします。
次へ」をクリックします。
「閲覧制限設定」へ続きます。
| 項目 | 説明 |
|---|---|
| 承認期限 | 1~30日の中から、承認依頼が届いてからの承認期限を設定します。 |
| 期限を過ぎた場合 | 承認期限が過ぎても、承認者が承認や却下などのアクションを起こさなかった場合にシステムが自動的に処理するアクションを選択します。
「何もしない」「自動却下」「自動承認」の中から選択します。 ※決裁者の期限後のアクションには、「自動承認」「自動却下」は設定できません。 |
申請経路設定の設定項目一覧
| 項目 | 説明 |
|---|---|
| 承認方法 | 「全員承認」と「グループ承認」から選択します。
※役割者名に2名以上社員を指定する場合に指定します。
|
| 承認時の編集 | 承認時の申請内容の編集の可否を、「許可する」と「許可しない」から選択します。 ※システム設定で申請者の変更が許可されている場合のみプルダウンで表示され、申請時での変更が可能になります。 |
| 削除 | 経路から削除します。 |
| 変更 | 設定内容を変更します。「承認期限」と「期限を過ぎた場合」の設定を変更することができます。セットされた役割者名から社員を選択し、「変更」をクリックします。 |
| 追加 | 経路に追加します。 |
- 申請書類ごとに申請経路を変更できるかどうかを設定することができます。 詳しくは、システム管理者にご確認ください。
- 「承認者」「決裁者」「業務担当者」のいずれかの経路に1人以上セットしてください。
- 申請者は、「承認者」「決裁者」「業務担当者」にはセットすることはできません。
- メンバーの承認方法が「通知のみ」のみでの申請経路の登録はできません。
閲覧制限設定
申請書の閲覧制限を設定します。
- 「閲覧制限設定」画面を表示します。
- 申請書に閲覧制限を設定する場合、「
書類の閲覧可能者を設定する」にチェックを入れます。
設定画面が表示されます。
※システム設定画面で設定された閲覧制限社員が表示されます。未設定の場合のケースもあります。 - プルダウンから対象社員の部署を選択し、表示された一覧から対象社員を選択します。
- 対象者の設定が終了したら、「
 次へ」をクリックします。
次へ」をクリックします。
「通知設定」へ続きます。
- 申請者と申請経路に設定した社員はこちらの設定に関係なく閲覧可能です。
- 未設定の場合は全社員公開となります。
- 「書類の閲覧可能者を設定する」にチェックし、閲覧可能社員を選択しない場合、申請者と申請経路に設定した社員のみ閲覧可能になります。
通知設定
ワークフローの通知を設定します。
- 「通知設定」画面を表示します。
- 通知項目をチェックし、設定します。
- 「次へ
 」をクリックします。
」をクリックします。
「内容確認」画面が表示されます。 - 内容に誤りがなければ、「申請する」をクリックします。
設定項目一覧
| 項目 | 説明 |
|---|---|
| 手続きが完了したら通知する | 申請者に手続きが完了すると通知します。
|
| 決裁依頼者にメール通知する | 各承認者に決裁依頼を通知します。
|
| 決裁完了を受け取る | 決裁者が承認すると、申請者のポータル画面に「決裁完了」通知を通知します。 ※決裁者、または業務担当が選択されていない場合、通知されません。 |
- 「決裁依頼者にメール通知する」を利用するための注意点
この機能は、申請者が決裁依頼者のアドレスがNIコラボに設定されているかどうかを確認できないため 決裁対象者の携帯メールアドレスあるいはメールアドレスが設定されていることが前提です。 また、メール通知するためには、申請者のメールアドレスまたは、外部送信メールのメールアドレスの 登録が必須です。設定については、システム管理者にご確認ください。