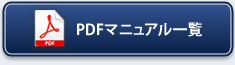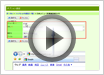トップ > ポータル
ポータルパーツを設定する
ポータルパーツの設定について説明します。
最新情報のパーツを設定する
ポータルに表示させる最新情報・通知情報について設定します。
- ポータル画面より、最新情報パーツの
 アイコンをクリックします。
アイコンをクリックします。
「最新情報パーツの表示設定」画面が表示されます。 - 最新情報・通知情報について設定し、最後に「
 保存する」をクリックします。
保存する」をクリックします。
設定項目一覧
| 項目 | 説明 |
|---|---|
| 通知 | ログインユーザー宛に届いた、「通知情報」の表示件数設定をします。 |
| メール(個人) | ログインユーザー宛に届いた、「新着」「未読」メールの表示件数設定をします。 「未読」メールを選択すると、一度メールを読んだ後、未読状態に変更にしたメールも表示されます。最新情報には、 |
| メール(共有) | ログインユーザーが受信できる共有メールアドレスにチェックをいれます。 「新着」「未読」メールの表示件数を設定します。「未読」メールを選択すると、一度メールを読んだ後、未読状態に変更にしたメールも表示されます。最新情報には、 表示するメールの種類を「(すべて)」「To(宛先)」「To(宛先)とCc」から選択することが出来ます。 ※メーリングリストなど、宛先が正常に読み取れないことがあります。 |
| 伝言メモ | ログインユーザー宛に届いた、「伝言メモ」の表示件数設定をします。 また、「未確認」「確認」「確認済み」の中から、どの確認状況の伝言メモを表示させるのかをチェックBOX形式で設定します。 |
| 回覧板 | ログインユーザー宛に届いた、他ユーザー作成の「回覧先」の表示件数設定をします。 |
| スケジュール | ログインユーザー宛に届いた、「未回答の要返答スケジュール」の表示件数設定をします。 共有スケジュールを他ユーザーが変更した場合に、通知情報を受け取るかを設定します。 共有スケジュールを他ユーザーが削除した場合に、削除通知を受け取るかを設定します。 |
| アクションリスト | ログインユーザー宛に届いた、指示された未読のアクションリストの表示件数設定をします。 |
| ワークフロー | ログインユーザー宛に届いた、決裁完了、申請完了、未決裁、未完了、同報通知、コメント通知の書類件数の表示設定をします。 |
| 件名の表示幅 | 最新情報パーツ内に表示させる最新情報・通知情報の件名に対する文字数(半角)を設定します。 ※設定した文字数以上の文字はカットされ「...」で表示されます |
| 送信者名 | 通知情報の送信者名の表示を設定します。 |
| リンクの別画面表示 | 最新情報を開いた際に、同じページに内容を表示するか、新しくウィンドウを開いて表示するかを設定します。 |
ナレッジ・コラボレーションを設定する
ポータルに表示するルームを設定します。 設定したルームは、「個人表示」カテゴリーに表示されます。
- ポータル画面より、ナレッジ・コラボレーションパーツの
 アイコンをクリックします。
アイコンをクリックします。
「ナレッジ・コラボレーションパーツの表示設定」画面が表示されます。 - 必要項目を設定し、最後に「
 保存する」をクリックします。
保存する」をクリックします。
設定項目一覧
| 項目 | 説明 |
|---|---|
| ルームの選択 | パーツ内に情報を表示させる「ルーム」を選択します。
表示するルームを表示ボックスへ移動します。 ※非表示ボックには、閲覧可能なルームが表示されます。 |
| ルーム内のメッセージ | 選択したルーム内のメッセージの表示件数を設定します。 ※直近のメッセージから表示されます。 |
| 表示ルーム名 | 表示されるルーム名の文字数(半角)を設定します。 ※設定した文字数以上の文字はカットされ「...」で表示されます。 |
| 表示メッセージタイトル名 | 選択したルーム内に表示されるメッセージの文字数(半角)を設定します。 ※設定した文字数以上の文字はカットされ「...」で表示されます。 |
| 表示するメッセージの種類 | 表示するメッセージが、「未読」あるいは「すべて」のいずれかを選択します。 |
- 「共通表示」カテゴリーは、システム設定画面より設定された内容が表示されます。各社員が非表示にすることはできません。設定については、システム管理者へご確認ください。
プロジェクト管理パーツを設定する
ポータルに表示させるプロジェクトの設定をします。
- ポータル画面より、プロジェクト管理パーツの
 アイコンをクリックします。
アイコンをクリックします。
「プロジェクト管理パーツの表示設定」画面が表示されます。 - 必要項目を設定し、最後に「
 保存する」をクリックします。
保存する」をクリックします。
設定項目一覧
| 項目 | 説明 |
|---|---|
| 表示させる | パーツ内にプロジェクトの情報を表示させる場合、チェックボックスにチェックを入れます。 |
| プロジェクト選択 | 「表示させる」にチェックを入れた場合、パーツ内情報を表示させる「プロジェクト」を選択します。表示するルームを右ボックスへ移動します。 |
| プロジェクト名およびタスク名 | 選択したプロジェクト名、およびプロジェクト内のタスク名に対する表示文字数(半角)を設定します。 ※設定した文字数以上の文字はカットされ「...」で表示されます。 |
行先伝言共有(在席一覧)パーツを設定する
ポータルに表示させる在席一覧の表示方法を設定します。
- ポータル画面より、行先伝言共有パーツの
 アイコンをクリックします。
アイコンをクリックします。
「行先伝言共有パーツの表示設定」画面が表示されます。 - 必要項目を設定し、最後に「
 保存する」をクリックします。
保存する」をクリックします。
設定項目一覧
| 項目 | 説明 |
|---|---|
| 表示グループ | ポータル内の「行先伝言共有」パーツに表示されるグループを設定します。 (すべてのグループ)、「マイグループで作成したグループ、標準のグループの中から選択します。 |
| 表示日時 | 「伝言共有」パーツに表示させる日付形式を設定します。以下から選択します。 ※「日付」は在席状況の最終更新日付が表示されます。
|
| 行先表示 | 行先を表示するかどうか設定します。 ※表示する場合、氏名の下(行が追加)に行先が表示されます。 |
| 簡易編集表示 | 編集機能を表示するかどうか設定します。 ※表示する場合、自分の在席状況をポータル上で編集が可能になります。 
|
アクションリストパーツを設定する
ポータルに表示させるアクションリストの条件を設定します。
- ポータル画面より、アクションリストパーツの
 アイコンをクリックします。
アイコンをクリックします。
「アクションリストパーツの表示設定」画面が表示されます。 - 必要項目を設定し、最後に「
 保存する」をクリックします。
保存する」をクリックします。
設定項目一覧
| 項目 | 説明 |
|---|---|
| 表示条件 | パーツ内に表示させるアクションリストの表示条件を設定します。 |
| 件名の表示幅 | アクションリストパーツ内に表示させるアクションリストの表示文字数(半角)を設定します。 ※設定した文字数以上の文字はカットされ「...」で表示されます。 |
- アクションリストの登録について
ポータル画面の アイコンから簡単に登録することができます。
アイコンから簡単に登録することができます。
Web検索パーツを設定する
Web検索で使用する検索サイトの設定をします。
- ポータル画面より、Web検索パーツの
 アイコンをクリックします。
アイコンをクリックします。
「Web検索パーツの表示設定」画面が表示されます。 - 必要項目を設定し、最後に「
 保存する」をクリックします。
保存する」をクリックします。
設定項目一覧
| 項目 | 説明 |
|---|---|
| Yahoo!検索 | パーツ内にYahoo!検索を表示するかどうかを選択します。 |
| Google検索 | パーツ内にGoogle検索を表示するかどうかを選択します。 |
| Infoseek検索 | パーツ内にInfoseek検索を表示するかどうかを選択します。 |
マイリンクパーツを設定する
ポータルに表示させるマイリンクを設定します。
- ポータル画面より、マイリンクパーツの
 アイコンをクリックします。
アイコンをクリックします。
「マイリンクパーツの表示設定(一覧)」画面が表示されます。 - 「
 追加する」をクリックします。
追加する」をクリックします。
[マイリンクの新規登録]画面が表示されます。 - 必要項目を設定し、最後に「
 登録する」をクリックします。
登録する」をクリックします。
設定項目一覧
| 項目 | 説明 |
|---|---|
| カテゴリー | マイリンクのカテゴリーをプルダウンメニューから選択します。
プルダウンメニューに目的のカテゴリーがない場合、右横のテキストボックスに入力します。
テキストボックスにカテゴリーを入力すると、次回マイリンク作成・編集時から入力したカテゴリーが選択できます。 ※プルダウンメニューでの選択と、テキストボックスへの入力とでは、テキストボックスに入力したカテゴリーが優先されます。 |
| リンク名 | リンク名称を入力します。 |
| リンク先 | ホームページのURLやFTPサーバーの情報など頻繁にアクセスする任意のリンク先を指定します。 |
| 備考 | 必要に応じてリンク先情報の詳細を入力します。 |
- マイリンクの登録について
ポータル画面の アイコンから簡単に登録することができます。
アイコンから簡単に登録することができます。
メニューパレットパーツを設定する
ポータルに表示させるメニューパレットパーツを設定します。
- メニューパレットパーツの設定については、「メニューパレットについて」を参照してください。
ワークフローパーツを設定する
ポータルに表示させるワークフローの設定をします。
- ポータル画面より、ワークフローパーツの
 アイコンをクリックします。
アイコンをクリックします。
「ワークフローパーツの表示設定」画面が表示されます。 - 必要項目を設定し、最後に「
 保存する」をクリックします。
保存する」をクリックします。
設定項目一覧
| 項目 | 説明 |
|---|---|
| 決裁完了書類 | 決裁が完了した書類を表示します。 ※ログインユーザーが申請者の場合に表示されます。 |
| 未決裁書類 | 決裁すべき書類を表示します。 ※ログインユーザーが承認者/決裁者の場合に表示されます。 |
| 未完了書類 | 完了すべき(処理する)書類を表示します。 ※ログインユーザーが業務担当者の場合に表示されます。 |
| 未確認書類 | 確認すべき書類を表示します。 ※ログインユーザーに同報通知が設定されている場合に表示されます。 |
顧客創造日報シリーズ製品パーツを設定する
ポータルに表示させる顧客創造日報シリーズパーツの設定をします。
※顧客創造日報シリーズとは、顧客深耕日報(Type-R)、顧客深耕日報 案件創造統合、顧客創造日報(Type-R) 、顧客深耕日報AO、Sales Force Assistant
ポータルパーツの種類
| 項目 | |
|---|---|
| 通知情報ポータルパーツ | クイック検索ポータルパーツ |
| ターゲットリストポータルパーツ | 営業イエローカードポータルパーツ |
| ToDoメモポータルパーツ | 重要顧客通知ポータルパーツ |
| 売上速報ポータルパーツ | 重要商談(履歴)通知ポータルパーツ |
| 顧客の声ポータルパーツ | |
- ポータル画面より、顧客創造日報シリーズの上記ポータルパーツ
 アイコンをクリックします。
アイコンをクリックします。
「表示設定」画面が表示されます。 - 必要項目を設定し、最後に「
 保存する」をクリックします。
保存する」をクリックします。
※下の設定項目一覧を参照してください。
通知情報パーツの設定項目一覧
| 項目 | 説明 |
|---|---|
| 通知情報 | 日報から通知された内容を表示するかしないかを選択します。 |
| 通知表示件数設定 | 「日報」パーツ内に表示させる通知情報の件数設定をします。 |
顧客の声パーツの設定項目一覧
| 項目 | 説明 |
|---|---|
| 表示設定 | 顧客の声情報を表示するかしないかを選択します。 |
| 顧客の声表示件数設定 | 「顧客の声」パーツ内に表示させる顧客の声の件数を設定します。 |
| 件名の表示幅 | 顧客の声パーツ内の最大表示文字数(半角)を設定します。 ※設定した文字数以上の文字はカットされ「...」で表示されます。 |
重要商談通知パーツの設定項目一覧
| 項目 | 説明 |
|---|---|
| 表示設定 | 通知情報を表示するかしないかを選択します。 |
重要顧客通知(重要案件通知)パーツの設定項目一覧
| 項目 | 説明 |
|---|---|
| 表示設定 | 通知情報を表示するかしないかを選択します。 |
| 表示する件数 | 各パーツ内に表示させる通知情報の件数設定をします。 |
営業イエローカードパーツの設定項目一覧
| 項目 | 説明 |
|---|---|
| 表示するイエローカード | イエローカードの種類ごとに「表示する」「表示しない」を選択します。 |
| 表示件数設定 | 「イエローカード」パーツ内に表示させるイエローカードの件数を設定します。 |
| 件名の表示幅 | イエローカードパーツ内の最大表示文字数(半角)を設定します。 ※設定した文字数以上の文字はカットされ「...」で表示されます。 |
| 省略表示 | 顧客名の「株式会社」「有限会社」などを省略して表示するかどうかを選択します。 |
ToDoメモパーツの設定項目一覧
| 項目 | 説明 |
|---|---|
| 表示件数設定 | ToDoメモパーツ内に表示させるToDoメモ件数を設定します。 |
| 内容の表示幅 | ToDoメモパーツ内の最大表示文字数(半角)を設定します。 ※設定した文字数以上の文字はカットされ「...」で表示されます。 |
| 顧客名等の表示幅 | |
| 省略表示 | 顧客名の「株式会社」「有限会社」などを省略して表示するかどうかを選択します。 |
クリック検索/タ-ゲットリスト検索パーツの設定項目一覧
| 項目 | 説明 |
|---|---|
| 表示件数 | 各パーツ内に表示させる検索履歴件数を設定します。 |
売上速報パーツの設定項目一覧
| 項目 | 説明 |
|---|---|
| 表示する売上速報 | パーツ内に表示させる売上速度の種類を選択します。 |
可視化日報パーツを設定する
ポータルに表示させる可視化日報パーツの設定をします。
- ポータル画面より、可視化日報ポータルパーツの
 アイコンをクリックします。
アイコンをクリックします。
「表示設定」画面が表示されます。 - 必要項目を設定し、最後に「
 保存する」をクリックします。
保存する」をクリックします。
通知情報パーツの設定項目一覧
| 項目 | 説明 |
|---|---|
| 通知設定 | 日報から通知された内容を表示するかしないかを選択します。 |
| 通知表示件数設定 | 「日報」パーツ上に表示させる通知情報の件数設定をします。 |
イエローカードパーツの設定項目一覧
| 項目 | 説明 |
|---|---|
| 表示するイエローカード | イエローカードの種類ごとに「表示する」「表示しない」を選択します。 |
| 表示件数設定 | 「イエローカード」パーツ内に表示させるイエローカードの件数を設定します。 |
| 件名の表示幅 | イエローカードパーツ内の最大表示文字数(半角)を設定します。 ※設定した文字数以上の文字はカットされ「...」で表示されます。 |
| 省略表示 | 顧客名の「株式会社」「有限会社」などを省略して表示するかどうかを選択します。 |
顧客の声パーツの設定項目一覧
| 項目 | 説明 |
|---|---|
| 表示設定 | 顧客の声情報を表示するかしないかを選択します。 |
| 表示件数設定 | 「顧客の声」パーツ内に表示させる顧客の声の件数を設定します。 |
| 要旨の表示幅 | 顧客の声パーツ内の最大表示文字数(半角)を設定します。 ※設定した文字数以上の文字はカットされ「...」で表示されます。 |
プロジェクト状況パーツの設定項目一覧
| 項目 | 説明 |
|---|---|
| プロジェクトポータル | 着手中のプロジェクトを表示するかしないかを選択します。 表示する場合、表示する件数を設定します。 |
| タスクポータル | 着手中のタスクを表示するかしないかを選択します。 表示する場合、表示する件数を設定します。 |
| アクションポータル | 着手中のアクションを表示するかしないかを選択します。 表示する場合、表示する件数を設定します。 |
顧客創造Approachパーツを設定する
ポータルに表示させる顧客創造Approachパーツの設定をします。
- ポータル画面より、顧客創造Approachポータルパーツの
 アイコンをクリックします。
アイコンをクリックします。
「表示設定」画面が表示されます。 - 必要項目を設定し、最後に「
 保存する」をクリックします。
保存する」をクリックします。
通知情報パーツの設定項目一覧
| 項目 | 説明 |
|---|---|
| 通知設定 | 通知された内容を表示するかしないかを選択します。 |
| 通知表示件数設定 | 「顧客創造Approach」パーツ上に表示させる通知情報の件数設定をします。 |
| 件名の表示幅 | 通知情報パーツ内の最大表示文字数(半角)を設定します。 ※設定した文字数以上の文字はカットされ「...」で表示されます。 |
イエローカードパーツの設定項目一覧
| 項目 | 説明 |
|---|---|
| 表示するイエローカード | イエローカードの種類ごとに「表示する」「表示しない」を選択します。 |
| イエローカード表示件数設定 | 「イエローカード」パーツ内に表示させる顧客の声の件数を設定します。 |
| 件名の表示幅 | イエローカードパーツ内の最大表示文字数(半角)を設定します。 ※設定した文字数以上の文字はカットされ「...」で表示されます。 |
| 省略表示 | 省略表示 会社名の「株式会社」「有限会社」などを省略して表示するかどうかを選択します。 |
可視化MapScorerパーツを設定する
ポータルに表示させる可視化MapScorerパーツの設定をします。 スコアカードは3個まで表示させることができます。
- ポータル画面より、可視化MapScorerポータルパーツの
 アイコンをクリックします。
アイコンをクリックします。
「表示設定」画面が表示されます。 - 必要項目を設定し、最後に「
 保存する」をクリックします。
保存する」をクリックします。
設定項目一覧
| 項目 | 説明 |
|---|---|
| スコアカード | 表示させるスコアカードを選択します。 ※スコアカードを選択すると、画面右側へ概要説明が表示されます。 (概要入力時) |
| 表示名 | 任意のスコアカード名を表示することができます。 |
| 対象 | 表示対象の部署/社員を選択します。 |
| 期間 | 表示する期間を選択します。 |
| 指標 | 表示する指標(KPI/KGI)を選択します。 |
経営CompasScopeパーツを設定する
ポータルに表示させる経営CompasScopeパーツの設定をします。
- ポータル画面より、経営CompasScopeパーツの
 アイコンをクリックします。
アイコンをクリックします。
「表示設定」画面が表示されます。 - 必要項目を設定し、最後に「
 保存する」をクリックします。
保存する」をクリックします。
設定項目一覧
| 項目 | 説明 |
|---|---|
| 経営天気 | 経営天気を表示させるレイアウトと最新に更新する間隔を選択します。 |
| 表示テンプレート | 経営CompasScopeパーツ内に表示するテンプレートを選択します。 (最大5テンプレート) |