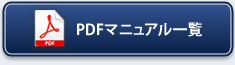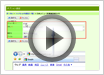トップ > ポータル
メニューパレットについて
メニューパレットについて説明します。
メニューパレットとは
メニューパレットとは、NIコラボ内の各種アプリケーションやページ、外部のWEBページなどに1クリックでアクセスできるメニューを配置したものです。
ポータル画面の「メニューパレット」内に表示されます。
このメニューパレットを利用して、他製品(日報製品など)の利用したい機能をメニューにして、簡単にそのページを表示させることも可能です。

メニューパレットは、大きく3種類に分かれます。
| 項目 | 説明 |
|---|---|
| NIコラボパレット | NIコラボの各種アプリケーションメニューの集まりです。各アプリケーションアイコンが表示されます。 表示設定画面では、「(NIコラボ)○○○○」と表示されます。 |
| マイパレット | 社員個人が作成したメニューの集まりです。 |
| 共有パレット | 全社員が利用できるメニューの集まりです。
システム設定から設定を行います。詳細は、自社のシステム管理者へご確認ください。 表示設定画面では、「(共有)○○○○」と表示されます。 なお、各個人がメニューを非表示にすることも出来ます。 |
マイパレットを追加する
マイパレットを追加します。
- ポータル画面より、画面右下の「マイパレットの設定」をクリックします。
「マイパレットの設定(一覧)」画面が表示されます。 - 「
 追加する」をクリックします。
追加する」をクリックします。
「メニュー形式の選択(1/2)」画面が表示されます。 - メニュー形式を選択し、「
 次へ」をクリックします。
次へ」をクリックします。
新規作成画面が表示されます。
※下のメニュー形式一覧を参照してください。 - 必要事項を入力し、最後に、「
 登録する」ボタンをクリックします。
登録する」ボタンをクリックします。
※下の「URL設定項目一覧」「各製品メニュー設定項目一覧」「シングルサインオン設定項目一覧」を参照してください。
- メニューパレットの登録について
ポータル画面の アイコンから簡単に登録することができます。
アイコンから簡単に登録することができます。
メニュー形式一覧
| 項目 | 説明 |
|---|---|
| URLメニュー | 指定したURL(WEBサイト)を開くメニューです。 |
| 各製品メニュー | 弊社製品内の特定アプリケーション(一覧画面/新規登録画面など)を開くメニューです。 NIコラボの各アプリケーションのほか、他製品(日報など)を導入している場合も 利用することが可能です。 |
| シングルサインオンメニュー | NIコラボで利用しているログインID/パスワードなど利用して、他システムにアクセス
する際の認証を省略出来るメニューです。
連携先のID/パスワードをNIコラボのログインID/パスワードに揃えていれば、自動
ログインが可能です。
※この機能を利用するためには、あらかじめシステム設定画面から専用のポータルパーツを設定してください。 |
URLメニュー設定項目一覧
| 項目 | 説明 |
|---|---|
| メニュー名 | マイパレットに表示させるメニュー名を入力します。 |
| URL | メニューをクリックした際に開くWEBサイトURLを入力します。 |
| 開き方 | メニューをクリックした際の開き方を設定します。
|
| アイコン | アイコンを表示させる場合には ボタンをクリックし、アイコン一覧画面から目的のアイコンを選択します。 |
各製品メニュー設定項目一覧
| 項目 | 説明 |
|---|---|
| メニュー名 | マイパレットに表示させるメニュー名を入力します。 |
| 開くアプリケーション名 | メニューをクリックした際に開くアプリケーション、機能をプルダウンより選択します。 |
| 開き方 | メニューをクリックした際の開き方を設定します。
|
| アイコン | アイコンを表示させる場合には ボタンをクリックし、アイコン一覧画面から目的のアイコンを選択します。 |
シングルサインオン設定項目一覧
| 項目 | 説明 |
|---|---|
| メニュー名 | マイパレットに表示させるメニュー名を入力します。 |
| シングルサインオンパーツ | シングルサインオン設定したポータルパーツを選択します。 ※システム設定画面から設定を行います。詳細は、システム管理者へご確認ください。 |
| 開き方 | メニューをクリックした際の開き方を設定します。
|
| アイコン | アイコンを表示させる場合には ボタンをクリックし、アイコン一覧画面から目的のアイコンを選択します。 |
マイパレットを削除する
マイパレットを削除します。
- ポータル画面より、画面右下の「マイパレットの設定」をクリックします。
「マイパレットの設定(一覧)」画面が表示されます。 - 削除するマイパレットを選択し、「
 削除する」をクリックします。
削除する」をクリックします。
表示するメニューを変更する
表示するメニューを追加・削除します。
- ポータル画面より、画面右下の「マイパレットの設定」をクリックします。
「マイパレットの設定(一覧)」画面が表示されます。 - 「
 表示設定」をクリックします。
表示設定」をクリックします。
「メニューパレットの表示設定」画面が表示されます。 - 表示項目から削除したい場合は、対象のメニューを選択し、
をクリックします。
新たに追加したい場合は、非表示項目から対象のメニューを選択し、 をクリックします。
※メニューを並び替えたい場合は、「メニューを並び替える」を参照してください。 - 最後に、「
 保存する」ボタンをクリックします。
保存する」ボタンをクリックします。
メニューを並び替える
メニューを並び替えます。
- ポータル画面より、画面右下の「マイパレットの設定」をクリックします。
「マイパレットの設定(一覧)」画面が表示されます。 - 「
 表示設定」をクリックします。
表示設定」をクリックします。
「メニューパレットの表示設定」画面が表示されます。 - 表示項目より並び替える対象のメニューを選択し、
をクリックします。
※改行して並べたい場合は、 ボタンをクリックすると改行が一番下に表示しますので、任意の箇所に移動してください。 - 最後に、「
 保存する」ボタンをクリックします。
保存する」ボタンをクリックします。
| 項目 | 説明 |
|---|---|
| 一番上へ移動します。 | |
| 一つ上へ移動します。 | |
| 一つ下へ移動します。 | |
|
|
|
- メニューについて
ポータル画面の アイコンから簡単に登録することができます。
アイコンから簡単に登録することができます。