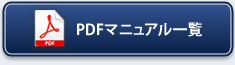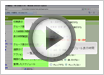トップ > スケジュール
スケジュールのオプション設定
NIコラボでは、より快適にお使いいただくため、社員個人ごとの設定(オプション設定)を行うことができます。
共通設定
最初に表示されるグループや表示される社員数などを設定することができます。
- メニューより、
 スケジュールアイコンをクリックします。
スケジュールアイコンをクリックします。
「スケジュール(グループ週表示)」画面が表示されます。 - 画面右下の「共通設定」を選択します。
「スケジュール>共通設定」画面が表示されます。 - 必要事項を選択します。
- 最後に、「
 保存する」ボタンをクリックします。
保存する」ボタンをクリックします。
設定項目一覧
| 項目 | 説明 |
|---|---|
| 初期設定 | 最初に表示される画面を設定します。 |
| グループ表示の初期表示グループ | 「グループ日表示」「グループ週表示」する場合の初期表示グループを プルダウンより選択します。 |
| 入力時間の間隔 | 入力時間の間隔を設定します。 |
| 表示時間範囲 | 表示する時間範囲を設定します。 |
| グループ表示の表示人数 | 一画面に表示する人数を選択します。 |
| 月表示の始まり | 週始まりの曜日を設定します。 |
| 週表示の始まり | 最初に(一番左に)表示される曜日を設定します。 |
| アクションリスト | 登録されたアクションリストをスケジュールに表示させるかどうか選択します。 アクションリストは、期限日のスケジュールに表示されます。 アクションが完了すると消えます。 |
| 期限を過ぎたアクションリスト | 期限を過ぎても完了していないアクションリストを今日のスケジュールに表示せるかどうか選択します。 追いかけない場合は、そのまま期限日のスケジュールに表示されます。 |
| 重複したスケジュール | スケジュール登録時、指定した日時に他のスケジュールが入っていないか
チェックするかどうか選択します。 ※共有社員をセットした場合、その社員のスケジュールも確認します。 |
| 以下、Sales Force Assistant連携時に表示される設定項目一覧 | 事前通知利用設定 | 事前通知の機能を利用する・しないを設定します。 ※利用しないに設定した場合、現在設定済みのすべての事前通知設定が取り消されますのでご注意ください。 |
| 事前通知利用初期値 | スケジュールを新規に登録する際、事前通知を使用するか・しないかのどちらを初期値に設定するかを選択します。 利用する……「各個人のオプションに従う」が選択された状態で新規作成画面を表示させます。 利用しない…「使用しない」が選択された状態で新規作成画面を表示させます。 |
| 事前通知タイミング初期値 | スケジュールの予定時間から、何分前に事前通知を表示するかをプルダウンから選択します。 最初は30分前に通知する設定になっています。 |
| 事前通知方法初期値 | スケジュール作成時に設定する事前通知の方法を設定します。 |
連携設定
スケジュール機能は、弊社日報製品と連携しています。
連携して表示するかどうかの設定を行います。
日報に予定を入力すると、スケジュールのほうにも反映し、スケジュールのアイコンを選択すると、日報の画面が開く設定ができます。(その逆の設定も可能です。)
連携する日報製品一覧
- 顧客創造日報(Type-R)/ 顧客深耕日報・案件創造統合(Type-R)
- 顧客深耕日報AO
- Sales Force Assistant
- 可視化日報
- 顧客創造Approach
- メニューより、
 スケジュールアイコンをクリックします。
スケジュールアイコンをクリックします。
「スケジュール(グループ週表示)」画面が表示されます。 - 画面右下の「連携設定」を選択します。
「スケジュール>連携設定」画面が表示されます。 - 必要項目を選択します。
- 最後に、「
 保存する」ボタンをクリックします。
保存する」ボタンをクリックします。
顧客創造日報(Type-R)、顧客深耕日報(Type-R)、顧客深耕日報AO、Sales Force Assistantの設定項目一覧
| 項目 | 説明 |
|---|---|
| 表示設定 | 過去(実績)の商談履歴や業務情報を「表示する」「表示しない」のいずれかから選択します。 ※予定の商談情報・業務情報は自動的に表示されます。 |
| 商談履歴表示設定 | スケジュールに表示しない商談目的をチェックします。 ※予定・実績どちらの履歴にも適用されます。 |
| 商談履歴表示設定 (訪問件数としてカウントしないもの) |
スケジュールに表示しない商談目的をチェックします。 ※予定・実績どちらの履歴にも適用されます。 |
| 商談外業務表示設定 | スケジュールに表示しない業務名をチェックします。 ※予定・実績どちらの業務情報にも適用されます。 |
| 表示項目(商談目的) | スケジュールに表示する商談情報に、商談目的キーワードを表示するかを選択します。 |
| 表示項目(案件名) | スケジュールに表示する商談情報に、案件名を表示するかを選択します。 |
| 商談登録表示設定 | NIコラボのスケジュールに |
| 商談外業務登録表示設定 | NIコラボのスケジュールに |
| 日報スケジュール表示設定 | 日報側にNIコラボで登録したスケジュールを表示するかを選択します。 ※スケジュール連携によって、他システムカレンダーを日報側に表示させたい場合 はチェックしてください。 |
| ToDoメモ表示設定 | 登録されたToDoメモをスケジュールに表示させるかどうか選択します。 ToDoメモは、期限日のスケジュールに表示されます。 ToDoメモは、完了すると消えます。 |
| ToDoメモ登録表示設定 | NIコラボのスケジュールに |
| 期限の過ぎたToDoメモ | 期限を過ぎても完了していないToDoメモを今日のスケジュールに表示せるかどうか選択します。 追いかけない場合は、そのまま期限日のスケジュールに表示されます。 |
可視化日報の設定項目一覧
| 項目 | 説明 |
|---|---|
| 表示設定 | 過去の業務履歴を「表示する」「表示しない」のいずれかから選択します。 ※予定の業務情報は自動的に表示されます。 |
| 業務情報表示設定 | スケジュールに表示しない業務分類をチェックします。 |
| 業務情報登録表示設定 | NIコラボのスケジュールに 表示するとアイコンをクリックするだけで業務情報の新規登録画面を表示させることができます。 |
| 業務内容表示設定 | NIコラボのスケジュールに、業務情報の業務内容1行目を表示するかどうかを選択します。 |
| アクション情報表示設定 | 登録されたアクション情報をスケジュールに表示させるかどうか選択します。 アクション情報は、アクション終了日のスケジュールに表示されます。 アクションが完了すると消えます。 |
| 期限の過ぎたアクション情報 | 期限を過ぎても完了していないスケジュール情報を今日のスケジュールに表示せるかどうか選択します。 追いかけない場合は、そのままアクション終了日のスケジュールに表示されます。 |
顧客創造Approachの設定項目一覧
| 項目 | 説明 |
|---|---|
| 表示設定 | 過去の活動状況を「表示する」「表示しない」のいずれかから選択します。 ※予定の活動履歴は自動的に表示されます。 |
| 活動状況表示設定 | スケジュールに表示しない活動状況をチェックしてください。 |
| 活動状況登録表示設定 | NIコラボのスケジュールに |
スケジュール連携設定
NIコラボと他システムカレンダー(Googleカレンダー)が双方向で連携することができます。
スケジュール連携設定については、「スケジュール連携マニュアル」(PDF)を参照してください。
外部カレンダーと連携するには※再生時、音声が出ます。