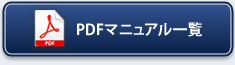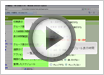トップ > スケジュール
スケジュールを登録する
スケジュールを登録します。
スケジュールを登録する
スケジュールを登録します。
- メニューより、
 スケジュールアイコンをクリックします。
スケジュールアイコンをクリックします。
「スケジュール(グループ週表示)」画面が表示されます。 - 「
 予定を登録する」をクリックします。
予定を登録する」をクリックします。
「新規作成」画面が表示されます。 - スケジュール内容を登録し、最後に「
 登録する」ボタンをクリックします。
登録する」ボタンをクリックします。
- 登録する社員の空き時間があるかどうか検索することができます。
スケジュールを代理登録する
代理でスケジュールを登録します。
- メニューより、
 スケジュールアイコンをクリックします。
スケジュールアイコンをクリックします。
「スケジュール(グループ週表示)」画面が表示されます。 - 代理登録する社員のスケジュールを表示します。
- 社員名横あるいは、日付横の
 をクリックします。
をクリックします。
「新規作成」画面が表示されます。
※「グループ日表示」タブを選択した場合は、代理登録する社員横の アイコンをクリックします。
アイコンをクリックします。
※「グループ週表示」「個人週表示」「個人月表示」タブを選択した場合は、登録する日付横の アイコンをクリックします。
アイコンをクリックします。 - スケジュール内容を登録し、最後に「
 登録する」ボタンをクリックします。
登録する」ボタンをクリックします。
- 上記の手順で登録すると、 共有社員に自分をセットしない限り、自分のスケジュールには追加されません。
スケジュールを編集する
スケジュールを編集します。
- メニューより、
 スケジュールアイコンをクリックします。
スケジュールアイコンをクリックします。
「スケジュール(グループ週表示)」画面が表示されます。 - 編集したいスケジュールをクリックします。
- 「編集する」をクリックします。
編集画面が表示されます。 - スケジュール内容を編集し、最後に「
 更新する」ボタンをクリックします。
更新する」ボタンをクリックします。
- 繰り返しのスケジュールなど複数の日付で登録されているものは、
すべてのスケジュールの編集と、 個別の日付のスケジュールの編集を選択することができます。
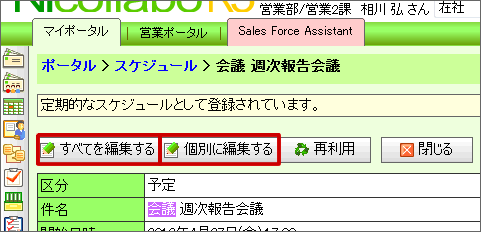
スケジュールの登録項目一覧
| 項目 | 説明 | |
|---|---|---|
| 区分 | 「確定」「予定」「イベント」のうちいずれかを選択してください。 ※イベントとは、その日一日の行事/催しなどを登録する際に利用します。イベントを選択すると、時間の指定は出来なくなります。 |
|
| 件名 | 必要な件名を入力してください。 スケジュールキーワードをプルダウンからを選択します。 | |
| 開始日時 | 開始日と時間をプルダウンメニュー、または |
|
| 終了日時 | 終了日と時間をプルダウンメニュー、または |
|
| 登録方法 | 「終日」、「複数日」、「定期的なスケジュール」、「一括登録」 より選択してください。 ※一回限りのスケジュールの場合、このボックスをチェックする必要はありません。 |
|
| 場所 | 予定の場所を入力してください。 | |
| 内容 | スケジュール内容を入力します。 |
|
| 担当者 | スケジュールを登録するユーザーの名前が表示されます。 | |
| 共有 | 登録者社員 | スケジュールを共有したい対象の社員/部署を設定します。 |
| 設備・備品 | 予約する設備・備品を必要に応じて設定します。 | |
| 閲覧制限 | スケジュールに閲覧制限したい場合、チェックボックスにチェックを 入れ、対象の部署/社員を
選択します。 |
|
| 通知 | ポータル 通知 |
登録するスケジュールを任意のユーザーに通知したい場合、 チェックボックスにチェックして社員/部署を設定します。 通知方法として「お知らせ通知」、「要返答通知」から選択して ください。 「お知らせ通知」を選択した場合、対象社員のポータル上にあります、 「 |
| メール通知 | 登録するスケジュールを任意のユーザーに通知したい場合、 チェックボックスにチェックして対象の社員/部署を設定します。 通知方法として社内メール通知、社外メール通知、社内メール+社外メール通知、携帯メール通知から選択してください。
※社外メール通知、携帯メール通知するためには登録者のアカウントが設定されている必要があります。 |
|
| 以下、Sales Force Assistant連携時に表示される項目一覧 | ||
事前通知 |
使用しない |
事前通知機能を利用しない場合、こちらを選択します。 |
| 使用する | 登録するスケジュールを任意の時間に通知したい場合、プルダウンから時間を設定します。 「アシスタントリマインダー」を選択した場合、ポータル画面に通知情報が表示されます。 「携帯メールリマインダー」を選択した場合、携帯メールアドレスに事前通知が送信されます。 「スマホリマインダー」を選択した場合、スマートフォンアプリを設定している場合、スマートデバイスに通知情報が表示されます。 |
|
| カウントダウン | ||
| 対象にする | 設定日までのカウントダウンを表示するか、しないかを選択します。 表示をする設定にすると、アシスタントのふきだし内にある 最大で999日前からのカウントダウンが可能です。 また、カウントダウン中のイベントに対し、1日の初回ログイン時に一言コメントを添えて注意を促します。 なお、共有スケジュールにカウントダウンを設定した場合、共有先の社員全員に設定されます。
また、ラジオボタンの選択によって、アシスタントの一言コメントが変化します。 「締切・爆弾」の対象には、予定当日には予定までの残り時間が表示されます。
※カウントダウン機能は繰り返しスケジュールには適用されません。 |
|
- 事前通知について ※Sales Force Assistant付属機能
登録したスケジュールの時間前に、通知を送信するリマインダー機能です。
スケジュールを登録すると、指定した時間に通知が届きます。
- スケジュールの参照画面から、[変更]をクリックすることで事前通知の設定を変更することができます。
各リマインダー機能の使用設定は、チェックボックスから行います。
通知時刻の変更をする場合、スケジュールとして登録した時刻から通知が可能な時間で、最大で24時間前までに通知することができます。

- カウントダウンについて ※Sales Force Assistant付属機能
登録したスケジュールまでの日数をカウントダウンする機能です。
NIコラボの参照画面からも、カウントダウン機能を設定することができます。 また、共有スケジュールの参照画面から編集した場合、そのカウントダウン機能は共有先の全社員に適用されます。

更に詳しい設定についてはこちらをご覧ください。
以下の項目は、システム設定画面より設定されています。システム管理者へご確認ください。
- スケジュールキーワード(およびカラー)
スケジュール種類
| 項目 | 説明 |
|---|---|
| 終日 | 終日のスケジュールとして登録します。 ※[終日]という表記となります。 ※チェックすると、時間の指定が出来ません。 |
| 複数日 | 連続したスケジュールを登録します。 ※開始日時と終了日時を登録します。 |
| 定期的なスケジュール | 周期的に繰り返すスケジュールを登録します。チェックすると、繰り返し条件を選択します。
|
| 一括登録 | 複数日に跨るスケジュールを一括登録します。
「複数日」とは異なり、該当する日付を全て手動にて登録します。 最大15個まで一括で登録できます。 一括登録後、全てのスケジュールを一括編集または、個別編集のいずれかを選択することが できます。 |
- 要返答通知について
登録したスケジュールについて、共有した社員に返答を求める機能です。例えば、会議の出席状況 を確認するといった活用が可能になります。
要返答通知を選択すると、以下のような流れで進みます。
1.スケジュールを登録
↓
2.共有社員に通知が届く
↓
3.返答する(コメントも入力することができます。)
↓
4.担当者へ、返答結果が通知される
※「Yes」「No」をクリックすると自動的に通知されます。

 から、設定日までの残り日数を確認することができます。
から、設定日までの残り日数を確認することができます。