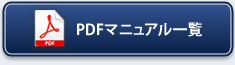トップ > 個人共通設定
モバイル版を設定する
NIコラボ携帯版/モバイル版のログイン情報を設定します。
- モバイル版を初めてご利用になる場合は、利用できるモバイル端末をご確認ください。
- 携帯版とモバイル版の共通ログイン情報です。
※ブラウザ版とはログイン情報が異なります。ブラウザ版はこちらからパスワードを変更することが可能です。 - 携帯版・モバイル版はURLが異なります。
【携 帯 版】:http://(サーバーに設定しているホスト名、またはIPアドレス)/ni/nicollabo/mobile/
【モバイル版】:http://(サーバーに設定しているホスト名、またはIPアドレス)/ni/nicollabo/mbc/ - モバイル版の詳しい操作については、「モバイル版ユーザー操作マニュアル(pdf:3.8MB)」を参照してください。
ログイン情報を設定する
携帯版/モバイル版を利用するための情報を設定します。
- ポータル画面より、画面右下の「オプション設定」を選択します。
「個人共通>携帯版・モバイル版ログイン設定」画面が表示されます。 - 「設定メニュー」から「個人共通」の「携帯版ログイン設定」を選択します。
- 必要事項を入力します。
※システム設定から登録されている場合は、登録情報が表示されます。 - 最後に、「
 保存する」をクリックします。
保存する」をクリックします。
設定項目一覧
| 項目 | 説明 |
|---|---|
| 携帯用ログインID | 携帯電話/スマートフォンからのログインIDを入力します。 ※システム設定画面にて、個人パスワードの設定を変更する操作を認めていない場合、表示されません。 |
| 携帯用パスワード | 携帯電話/スマートフォンからのログインパスワードを入力します。
※システム設定画面にて、個人パスワードの設定を変更する操作を認めていない場合、表示されません。 |
| 携帯用パスワード (確認) |
確認のため、携帯パスワードを再入力してください。 |
| 携帯メールアドレス | 携帯メールアドレスを入力します。 ※入力したメールアドレスにログイン情報を送付する場合に入力します。 |
| ログインタイプ | ログイン情報を携帯・スマートフォンに送信する場合に選択します。 ログインID、あるいはパスワードを付けた状態のURLを送信すると、ログインの手間を軽減することができます。 ※システム設定画面から、予め選択できるログインタイプが制限されている場合があります。詳しくは自社のシステム管理者へご確認ください。 |
ログイン情報を携帯・スマートフォンに送信する
- 携帯URL送信機能について
この機能を利用すると、携帯電話からの面倒なURL 入力作業を省略できます。ログイン情報付きで送付すると、 ID またはパスワード(両方も可能)を入力することなくログインが可能になります。 なお事前に、ログイン情報(携帯ログインID と携帯パスワード)や、携帯メールアドレスの登録が必要です。 - ご利用にあたって
携帯電話のメールアドレス(外部)宛にメールを送信するためには、社外とやりとりのできるメールサーバーをシステム設定画面に登録し、ログインユーザーに社外とやり取りのできるメールアカウントを設定するか、外部送信用メールアドレスを設定する必要があります。自社のシステム管理者にご確認ください。 - セキュリティの確保
各携帯端末のセキュリティ機能だけでは、パスワードが漏洩する可能性がありますので定期的なパスワード変更を推奨いたします。
- 携帯メールアドレスを設定して保存してない場合、ご利用になれません。
- ログイン情報付きで送付すると、ログインID/パスワードの入力なしで製品にログインできます。第三者のメールアドレスに送信しないようにご注意ください。
- ポータル画面より、画面右下の「オプション設定」を選択します。
「個人共通>携帯版・モバイル版ログイン設定」画面が表示されます。 - 「設定メニュー」から「個人共通」の「携帯版ログイン設定」を選択します。
- 必要事項を入力されていることを確認し、「
 携帯に送信する」をクリックします。
携帯に送信する」をクリックします。
※送信が成功すると、「送信が完了しました。」というメッセージが表示されます。
QRコードを生成する
QRコードを生成して、ログイン情報(URL)を読み取ります。
- ポータル画面より、画面右下の「オプション設定」を選択します。
「個人共通>携帯版・モバイル版ログイン設定」画面が表示されます。 - 「設定メニュー」から「個人共通」の「携帯版ログイン設定」を選択します。
- 必要事項を入力されていることを確認し、「QRコードを生成する」をクリックします。
QRコードが表示されます。
※「携帯メールアドレス」の入力は不要です。 - 端末から、QRコードを読み取ります。
- QR コードからの読み取り機能は、システム設定画面にて制限されている場合があります。自社のシステム管理者へご確認ください。
- 携帯端末でのQR コード読み込み手順については、携帯端末の取扱説明書をご覧ください。