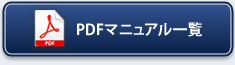トップ > アクションリスト
アクションリストを閲覧する
登録されたアクションを閲覧します。
アクションリストを閲覧する
登録されたアクションを閲覧します。
- メニューより、
 アクションリストアイコンをクリックします。
アクションリストアイコンをクリックします。
「アクションリスト(一覧)」画面が表示されます。
※「期限日」順に表示されます。 - 左のカテゴリ一覧から閲覧するアクションが入ったカテゴリを選択します。
アクションが一覧表示されます。 - 閲覧したいアクションを選択します。
アクション詳細が表示されます。
アクションリストの過去履歴を閲覧する
完了となった過去のアクションを閲覧します。
- メニューより、
 アクションリストアイコンをクリックします。
アクションリストアイコンをクリックします。
「アクションリスト(一覧)」画面が表示されます。 - 「
 完了履歴」をクリックします。
完了履歴」をクリックします。
完了したアクションが一覧表示されます。 - 左のカテゴリ一覧から閲覧するアクションが入ったカテゴリを選択します。
アクションが一覧表示されます。 - 閲覧したいアクションを選択します。
アクション詳細が表示されます。
アクションリストの一覧画面
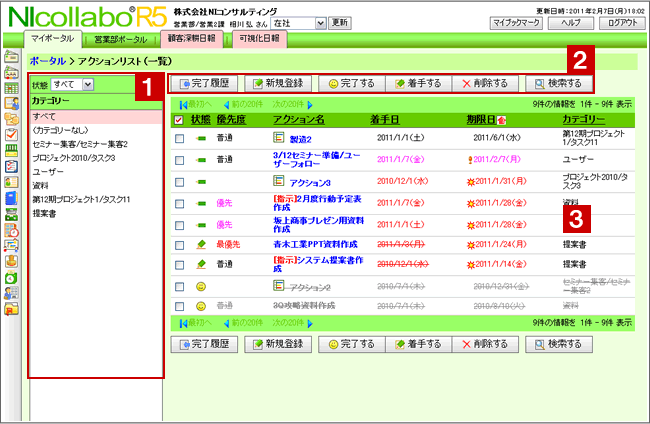
アクションリストの表示件数や表示内容など自由にカスタマイズできます。詳細は、「アクションリストのオプション設定」を参照してください。
 カテゴリー
カテゴリー
| 項目 | 説明 |
|---|---|
| カテゴリー | 登録されたアクションリストがカテゴリー別に表示されます。 プルダウンから表示させたい状態を選択します。 |
 ボタン各種
ボタン各種
| 項目 | 説明 |
|---|---|
| 完了した履歴一覧を表示します。 | |
| 未完了/着手中一覧に戻ります。 ※完了履歴画面の場合のみ表示されます。 |
|
| アクションを新規登録します。 | |
| アクションを完了します。
アクション一覧では、 |
|
| アクションに着手することができます。
アクション一覧では、 |
|
| アクションを削除します。 | |
| アクションを検索します。 |
 アクションリスト一覧
アクションリスト一覧
| 項目 | 説明 |
|---|---|
| 状態 | アクションの状態を表示されます。
|
| 優先度 | 優先度が表示されます。 「普通」「優先」「最優先」 |
| アクション名 | アクション名が表示されます。
完了したアクションは、文字はグレーに変わり、取り消し線が引かれます。
|
| 着手日 | 着手日が表示されます。 期限日当日の場合、文字がピンクに変わります。 期限日を経過した場合、文字が赤に変わります。 着手したアクションは、取消し線が引かれます。 完了したアクションは、文字はグレーに変わり、取り消し線が引かれます。 |
| 期限日 | 期限日が表示されます。 期限日当日の場合、文字がピンクに変わります。 期限日を経過した場合、文字が赤に変わります。 完了したアクションは、文字はグレーに変わり、取り消し線が引かれます。
|
| カテゴリー | 登録したカテゴリー名が表示されます。 |